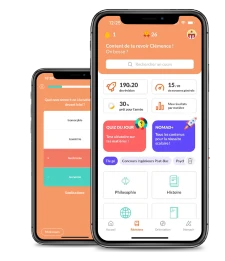Mathématiques et interactivité avec Scratch
📝 Mini-cours GRATUIT
Des variables dans ses programmes
Déplacement d’un lutin
Stylo et géométrie
Programme interactif
📄 Exos type brevet PREMIUM
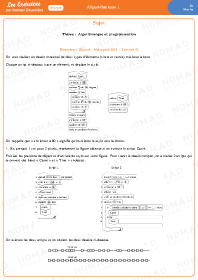
Algorithmique 1
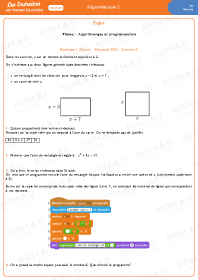
Algorithmique 2
📄 Annales PREMIUM

Annales corrigées de Maths – Métropole 2024
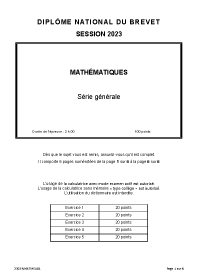
Annales corrigées de Maths – Métropole 2023
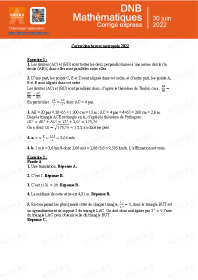
Annales corrigées de Maths – Métropole 2022
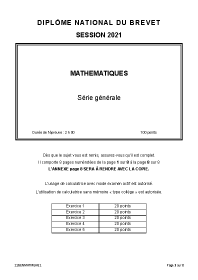
Annales corrigées – Métropole 2021

Annales corrigées – Amérique du Nord 2021

Annales corrigées – Centres étrangers 2021
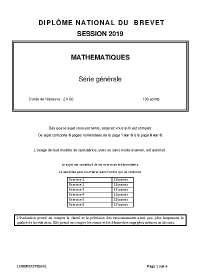
Annales corrigées – Métropole 2019

Annales corrigées – Métropole 2018